Scanner un document
Vérifications
Lorsque l'on souhaite scanner un document depuis une imprimante domestique, il y a tout d'abord quelques vérifications a effectuer:
- L'imprimante est bien accessible depuis le PC
Pour effectuer cette vérification il faut cliquer sur la touche Windows pour ouvrir le menu Démarrer
Puis taper "Imprimantes et scanners" et lancer l'application suivante :
Pour terminer il faudra vérifier si le nom de l'imprimante apparait bien :
- Mettre correctement le document dans l'imprimante
Scanner un document
Lancement de l'application
Cliquer sur le bouton du menu démarrer
Et taper les informations suivantes : "Télécopie et numérisation Windows"
Le résultat suivant apparait, il faut ensuite lancer l'application.
Voici l'interface de l'application avec une page d'exemple.
Le première élément 1. permet de lancer une nouvelle numérisation.
Le deuxième élément 2. permet d'enregistrer un élément présent dans la liste numéro 3. sur son ordinateur a l'endroit souhaité.
Le troisième élément 3. est la liste des éléments précédemment scanné.
Le quatrième élément 4. est le contenu de l'élément scanné.
Visualisation des différents Menus
Nous allons donc réaliser une nouvelle numérisation, en cliquant sur le bouton suivant :
Une nouvelle fenêtre apparait avec de nouvelles options
Ci dessous le détail des options :
1. Le choix du scanner il n'est a effectuer qu'une seule fois si le bon scanner n'est pas sélectionné par défaut
2. Le choix du profil est a modifier en fonction du type de document a scanner, principalement Document ou Photo. Dans le doute laisser le choix par défaut. Ici Photo.
3. Il convient de choisir la source, en fonction des imprimantes il est possible de scanner depuis plusieurs emplacement, ici le plateau correspond a la vitre de l'imprimante.
4. Le format de couleur, permet de définir si le document sera scanné en Nuance de gris, noir et blanc ou en couleur.
5. Le type de fichier est le choix du format de sortie, l'application en propose plusieurs mais les plus courants sont JPG et PNG.
Le fichier PNG pourra être plus lourd et de meilleur qualité, alors que le format JPG sera plus léger mais d'une qualité légèrement inférieure.
6. On retrouve ensuite le bouton "Visualiser" qui permet donc de visualiser le document se trouvant dans l'imprimante sans pour autant le scanner, il permet d'effectuer des correctifs avant de scanner définitivement.
7. Pour terminer le bouton "Numériser" permet de lancer le scan .
Lancement du scan
Après avoir effectué un aperçu de l'élément que je souhaitais scanner j'ai appuyé sur numériser.
Cette fenêtre apparait :
Il faut attendre que le chargement soit complet, une fois terminé l'interface principale apparait avec un nouvel élément, le document que l'on vient de scanner.
Enregistrer le document
Il ne restera plus qu'a l'enregistrer ou l'on souhaite.
Il faudra choisir l'endroit ou l'enregistrer, ici j'ai choisi de l'enregistrer sur un disque dur externe, je lui ait donné un nom explicite qui me permettra de le retrouver facilement.
Il est encore possible de modifier le format d'enregistrement, avec les formats cités précédemment.
Pour terminer il faudra cliquer sur "Enregistrer".
Rechercher le document
Pour terminer on va rechercher avec le nom donné, ou bien en se rendant a l'emplacement ou il a été enregistré.

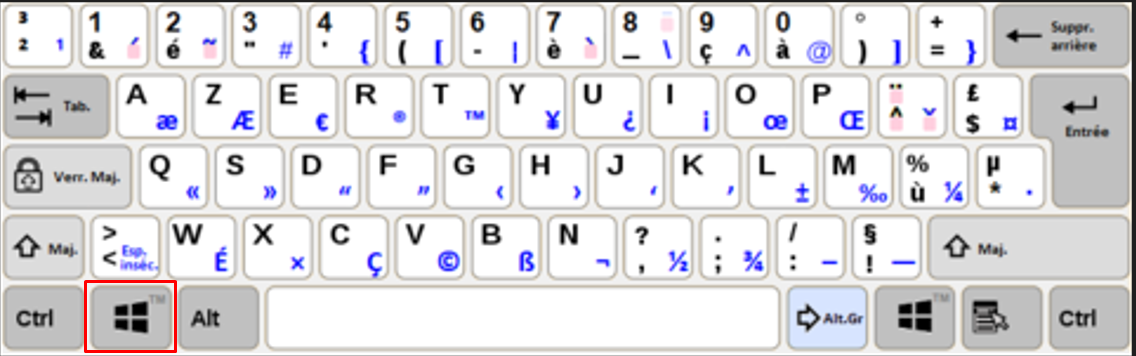
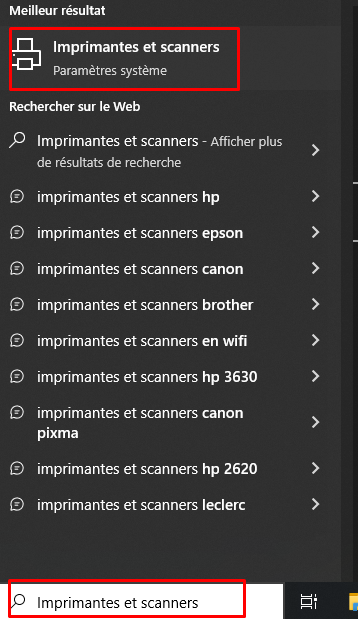
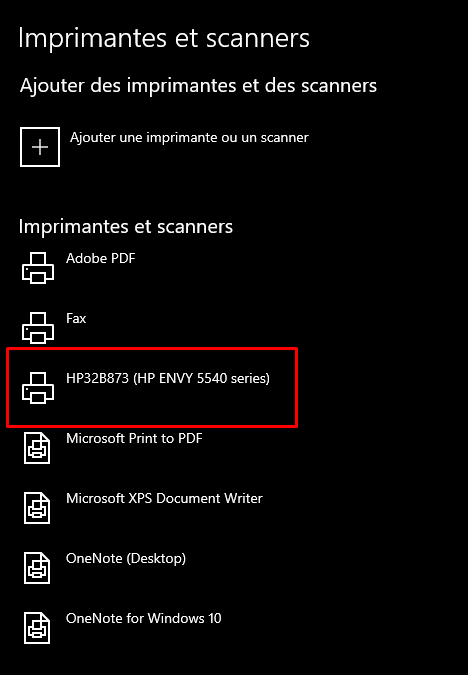
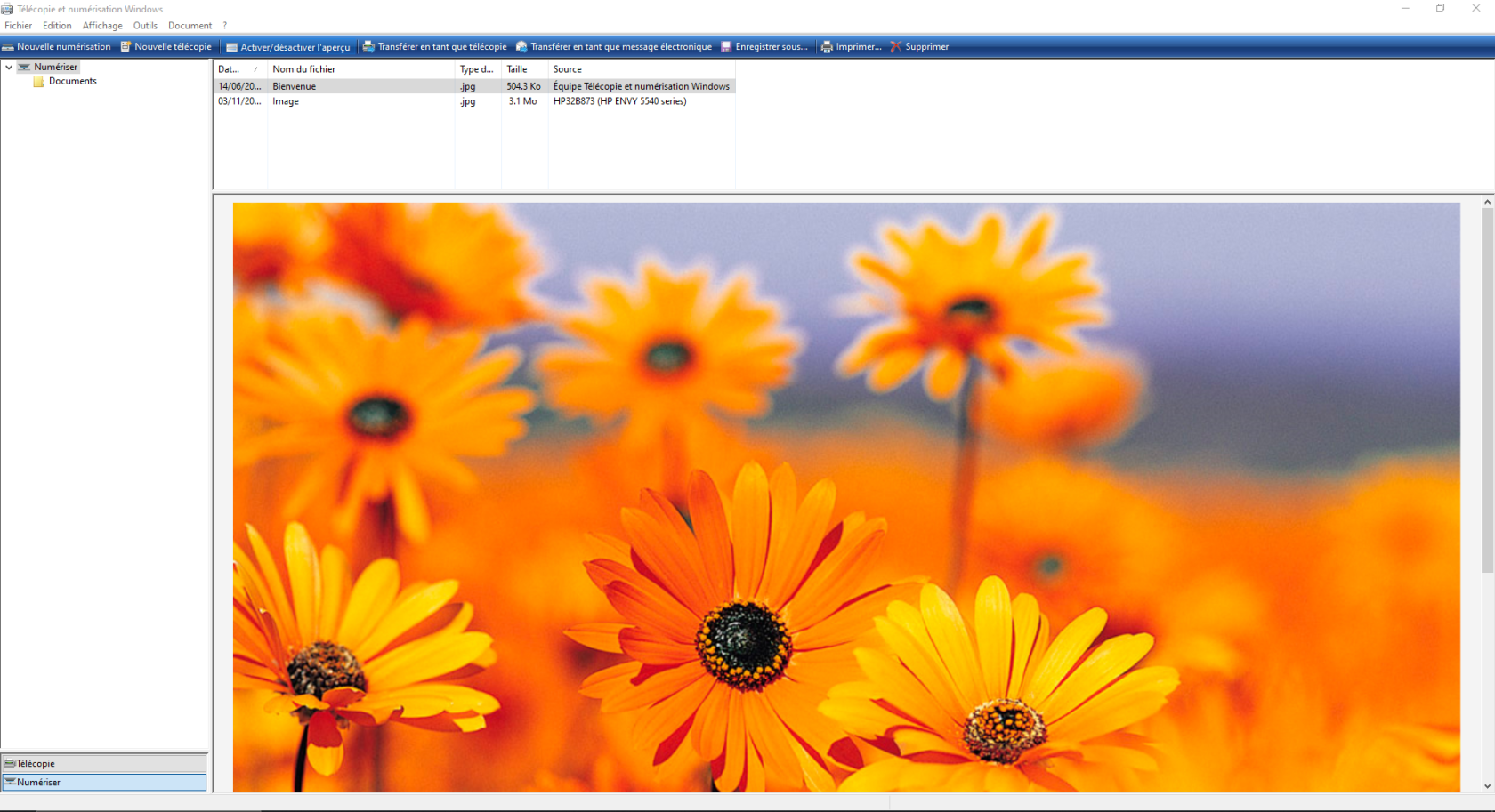












No comments to display
No comments to display